This page discusses how to fix the display/printing of PDFs when the fonts appear irregular.
Do your PDFs look like this?
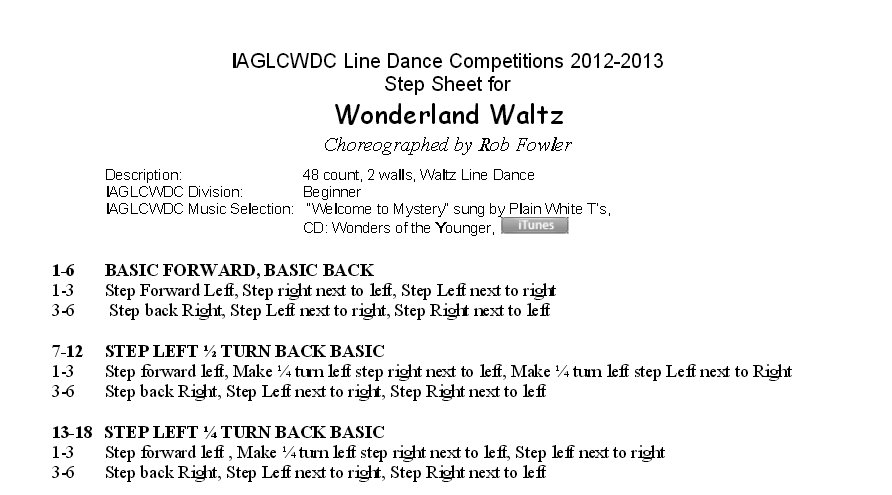
Instead of this?
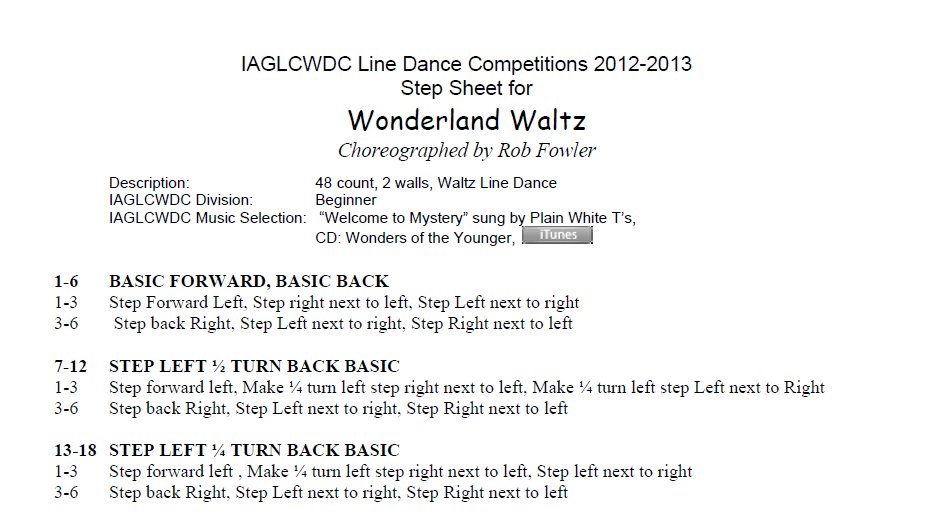
If so, follow the steps below to fix the problem:
Beginning
with version 19, Firefox added its own PDF viewer, which doesn't always
render some fonts correctly. More than likely, your Firefox
browser is using the built-in PDF viewer instead of the Adobe Reader
(aka Adobe Acrobat) plugin to display PDF files. To switch from
the built-in viewer to the Adobe Acrobat plugin:
1. Make sure the latest version of the free Adobe Reader is installed on your computer. Here are a few ways to check:
 to download it and install it.
to download it and install it.
3. After verifying that Adobe Reader is installed on your computer:
Now go back to view your PDFs in Firefox. If open, close them and then re-open. Your fonts will look and print correctly.
1. Make sure the latest version of the free Adobe Reader is installed on your computer. Here are a few ways to check:
- Find a PDF file (file name ending in ".pdf") on your computer and double-click it. If the file opens and you can view its contents, you have Adobe Reader.
- Look on your Start Menu for Adobe Reader. If you see Adobe Reader, you have Adobe Reader.
- Click Start, and in the search programs and files field, type "Adobe". If you immediately see "Adobe Reader XI" (or a different roman numeral), you have Adobe Reader.
 to download it and install it.
to download it and install it.3. After verifying that Adobe Reader is installed on your computer:
- From the Firefox main menu, select Tools > Add-ons and click Plugins on the left.
- You should see Adobe Acrobat in the list of plugins and to its right the pull-down tab should say "Always Activate". If not change it to "Always Activate".
- Close the Add-ons Manager.
- You should see something like this:
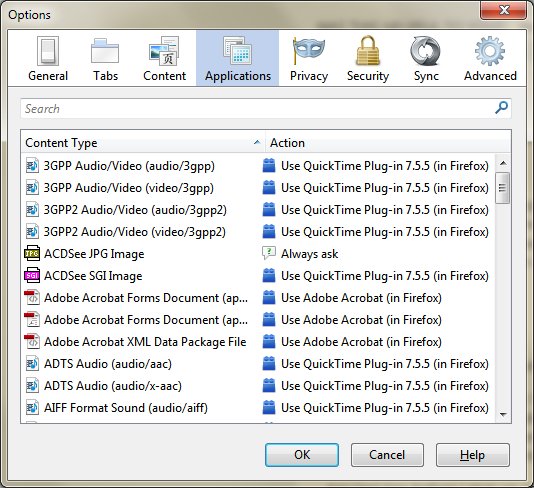
- In the Search field, type "pdf" and you will see:
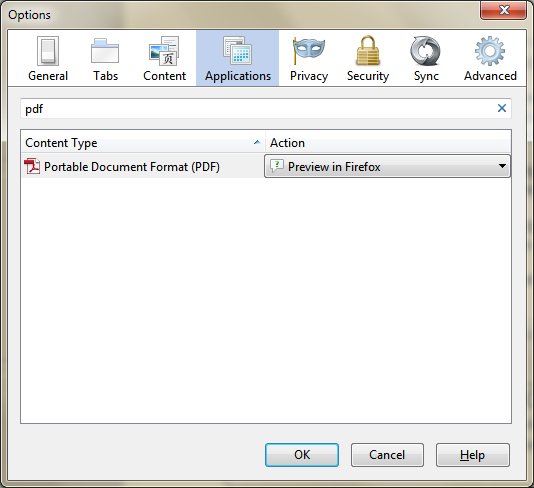
- Under Action, select "Use Adobe Acrobat (in Firefox)":
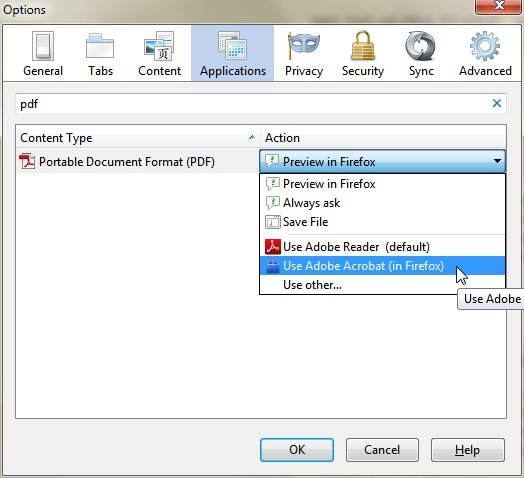
- Click OK.
Now go back to view your PDFs in Firefox. If open, close them and then re-open. Your fonts will look and print correctly.